

"(( Установка UBUNTU 8 )) / глаза боятся, руки делают!!! [[ made by Shinobi teno and zab3r ]]"
1.) загрузить образ диска :
2.) запишите ISO на CD болванку!!!
3.) Если у вас в компе имеется больше чем один ВИНЧЕСТЕР то делайте так чтобы подключен бил только один винт на который вы хотите поставить UBUNTU!! Включите потом комп и загрузите с CD инсталл UBUNTU!!!
4.) Выберите язык!!! После того как появиться менеджер по созданию ВИНЧЕСТЕРА то выберете ручную установку и удалите все старые партиции чтобы было всё пусто!!! После того как весь ВИНТ пуст то поделите ВИНТ на 3 партиции!!! В таком порядке:
( если винт 200ГБ!!!)
а - ext3 [/]( инсталл UBUNTU 8 ) - 8ГБ [ в начале ]
б - ext3 ( данные ) - 190ГБ [ в центре ]
в - swap ( подкачка ) - 2ГБ [ в конце ]
"Если вы всё сделали правильно то галочка на партицию инсталл выбраться должна автоматом!!!!"
5.) После того как вы поставили ЛИНУКС и вытащили CD то должен загрузиться UBUNTU 8 с винчестера!!!
6.) Если у вас комп подключен на рутер который сам связываться с интернетом то пода ждите минут 5 пока линукс сам вам не со обшит сделать полный update вашей системы!!! Перегрузите комп после update!!! Поздравлю вас вы поставили Правильно линукс и он готов работать на вас и приносить вам радость!!!! ( все приборы находиться автоматом после полной update вашей системы!!!

7.) После того как вы перегрузились вы можете модернизировать вашу систему как вам бы самому это хотелось!!! Тесть поставить [[ПАКЕТЫ — ПРОГРАММЫ]]
Для того чтобы открыть менеджер по установкам пакетов вам нужно открыть ТЕРМИНАЛ и написать: sudo synaptic
(( вводите пасс и открываться программа!!! ))
8.) Первое всё что надо по любому поставить нормальному пользователю это пакет который называться: ubuntu-restricted-extras
(( Просто copy и paste отсюда и в прогу искать!!! Это разные пакеты для интернета!!! java и так далее..... ))
9.)Следующие прикольные (программы - пакеты) которые я ставлю к примеру в synaptic:
( wine ) - Программа которая помогает ставить программы windows на линуксе!!!
( audacious ) - АЛЬТЕРНАТИВА winamp
( bluefish ) - АЛЬТЕРНАТИВА HTML studio (как вариант Kompozer или Screem)
( inkscape ) - АЛЬТЕРНАТИВА Corel Draw
( 7zip ) - поддержка архивов 7zip/WINRAR
( tvtime ) - просмотр телевизора (не всем, сами понимаете)
( googleearth )
- Google Планета Земля - снимки любой точки нашей планеты из космоса
(только тем у кого безлимитный интернет)
( Gnome Commander ) - Менеджер файлов
( gparted ) - АЛЬТЕРНАТИВА Partition Magic
( anjuta ) - АЛЬТЕРНАТИВА C++ studio ( как вариант Geany или вообще vim ;-) )
( compiz
) - Для того чтобы у вас полностью работал
(compiz - кубик) необходимо
добавить 2 пакета под такими названиями:
а) fusion-icon б)
compizconfig-settings-manager

◣◥◣◥◣◥◣◥◣◥◣◥◣◥◣◥◣◥◣◥◣◥◣◥◣◥◣◥◣◥◣◥◣◥◣◥◣◥◣◥◣◥◣◥◣◥◣◥◣◥◣◥◣◥◣◥◣◥◣◥◣◥◣◥◣◥◣◥◣◥◣
● Avant Window Navigator
● Thunderbird / E-Mail Manager
● Pidgin / INSTANT MESSAGING MANAGER
● SOFT: http://auna.nnm.ru/
◣◥◣◥◣◥◣◥◣◥◣◥◣◥◣◥◣◥◣◥◣◥◣◥◣◥◣◥◣◥◣◥◣◥◣◥◣◥◣◥◣◥◣◥◣◥◣◥◣◥◣◥◣◥◣◥◣◥◣◥◣◥◣◥◣◥◣◥◣◥◣
⇩⇩ ⇩⇩
ну и много всего другого есть!!!! просто забейте в http://www.google.ru/
10.) Можно также поставить прикольный tool прогу которая мериет температуру ваших приборов типа процессор или там винт или график карта!!! Для этого нужно забить в терминал эту строку: sudo aptitude install sensors-applet lm-sensors hddtemp
ну вот пока месть и всё!!!! Посмотрите сами на http://www.google.ru/ или http://ru.wikipedia.org/wiki/Ubuntu ну или на родном форум: http://forum.ubuntu.ru/
P.S.: Надеюсь что был полезен!!! Удачи в пользоваться, если что стучитесь! ;-))
P.P.S.: best linux soft:
http://www.kamozin.de/privat/818/komp/BestLinuxSoft_kamozinStyle.html
⇩⇩ ⇩⇩⇩⇩ ⇩⇩⇩⇩ ⇩⇩⇩⇩ ⇩⇩⇩⇩ ⇩⇩⇩⇩ ⇩⇩⇩⇩ ⇩⇩⇩⇩ ⇩⇩⇩⇩ ⇩⇩⇩⇩ ⇩⇩⇩⇩ ⇩⇩⇩⇩ ⇩⇩⇩⇩ ⇩⇩
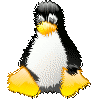 P.P.P.S.: всего по
немногу........
P.P.P.S.: всего по
немногу........
Естественные сочетания клавиш и обозначения
*Ctrl + Alt + F1 - Переключение на первый консольный терминал
*Ctrl + Alt + F# - Переключение на #ый консольный терминал (#=1..6)
*Ctrl + Alt + F7 - Переключение на графический терминал (если таковой запущен)
*Tab - Дополнение текущей последовательности символов, набранной в консоли, до исполняемой команды.
*ArrowUp - Просмотр и редактирование буфера истории команд.Для исполнения команды нажмите Enter.
*Shift + PgUp - Просмотр текста выведенного на консольный терминал и ушедшего за приделы экрана. Перемещение вверх.
*Shift + PgDown - То же что и выше. Перемещение вниз.
*Ctrl + Alt + + - (в X-window) Изменение разрешения. Переключение к следующей конфигурации.
*Ctrl + Alt + - - (в X-window) Изменение разрешения. Возврат к предыдущей конфигурации.
*Ctrl + Alt + BkSpc - (в X-window) Убить текущий сервер X-window (выйти из графической оболочки уничтожив все процессы).
*Ctrl + Alt + Del - Перезагрузка компьютера.
*Ctrl + c - Убить текущий процесс.
*Ctrl + d - Выход из текущего терминала.
*Ctrl + d - Посылка текущему процессу сигнала [Конец-файла] (конец файла).
*Ctrl + s - Остановка вывода на терминал.
*Ctrl + q - Возобновление вывода на терминал. Попробуйте эту комбинацию клавиш, если ваш терминал непонятно почему перестал отвечать на ваши запросы.
*Ctrl + z - Послать текущий процесс в background.
*reset (команда) - Восстановление значений по умолчанию для «запорченного» терминала
*Средняя кнопка мыши - Вставка выделенного курсором текста (это не работает в WordPerfect).
*~ (тильда) - домашняя директория. Например cd ~/моя_поддиректория.
*. (точка) - Текущая директория.
*.. (две точки) - Родительская директория для текущего каталога.
Стандартные команды и команды, дающие информацию по системе
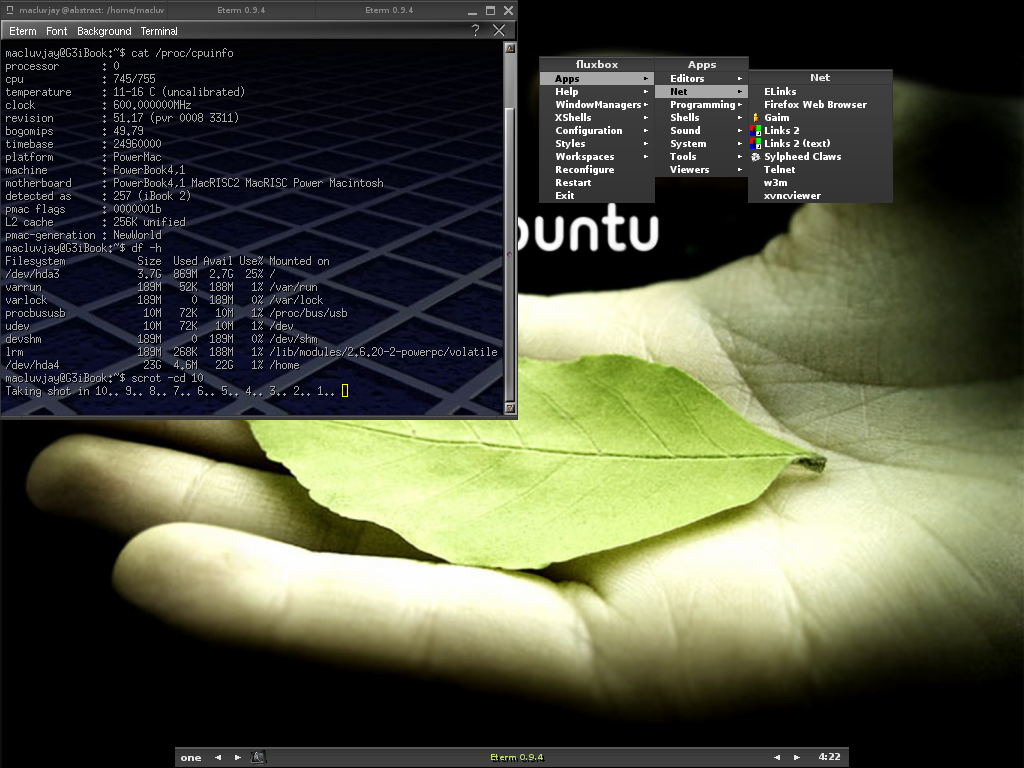
*pwd - Вывести текущую директорию.
*hostname - Вывести или изменить сетевое имя машины.
*whoami - Ввести имя под которым я зарегистрирован.
*date - Вывести или изменить дату и время. Например, чтобы установить дату и время равную 2000-12-31 23:57, следует выполнить команду: date 123123572000
*time - Получить информацию о времени, нужного для выполнения процесса + еще кое-какую информацию.Не путайте эту команду с date.
*who - Определить кто из пользователей работает на машине.
*rwho -a - Определение всех пользователей, подключившихся к вашей сети. Для выполнения этой команды требуется, чтобы был запущен процесс rwho. Если такого нет - запустите «setup» под суперпользователем.
*finger [имя_пользователя] - Системная информация о зарегистрированном пользователе. Попробуйте: finger root
*uptime - Количество времени прошедшего с последней перезагрузки.
*ps a - Список текущих процессов.
*top - Интерактивный список текущих процессов отсортированных по использованию cpu.
*htop - практически то же что и top, но в псевдо графическом виде(требует установки соответствующего пакета)
*uname - Вывести системную информацию.
*free - Вывести информацию по памяти.
*df -h (=место на диске) - Вывести информацию о свободном и используемом месте на дисках (в читабельном виде).
*du / -bh | more (=кто сколько занял) - Вывод детальной информации о размере файлов по директориям начиная с корневой (в читабельном виде).
*cat /proc/cpuinfo - Системная информация о процессоре. Заметьте, что файла в /proc директории - не настоящие файлы.
*cat /proc/interrupts - Используемые прерывания.
*cat /proc/version - Версия ядра Linux и другая информация
*cat /proc/filesystems - Вывести используемые в данный момент типы файловых систем.
*cat /etc/printcap - Вывести настройки принтера.
*lsmod (как root) - Вывести информацию о загруженных в данный момент модулях ядра.
*set|more - Вывести текущие значения переменных окружения.
*echo $PATH - Вывести значение переменной окружения «PATH»
*dmidecode - Узнать о точном названии и версии BIOS, возможностях BIOS и другой интересной информации.
*fdisk -l /dev/hda - Сведения о ёмкости и геометрии винчестера запскаем через sudo.
*sudo hdparm -I /dev/hda - Запросить информацию о винчестере и его возможностях.
*hddtemp /dev/hda - Текущая температура винчестера.
*smartctl -a /dev/hda - Возможный выход винчестера из строя помогает засечь эта команда, с помощью которой так же можно протестировать жёсткий диск.
*cat /proc/cpuinfo - Узнать подробности о процессоре. В результате получим весьма подробную информацию о процессоре.
Файловая система /proc является "слепком" состояния системы и её переменных, там хранится множество полезных сведений о системе.
В каталоге /proc, хранятся и обновляются сведения о скоростях вращения вентиляторов, заряде батарей и прочем (если это поддерживается для вашего оборудования ядром).
Вот, к примеру, как можно узнать состояние батарей ноутбука: cat /proc/acpi/battery/BAT0/info
*dmesg - Команда предоставляет доступ к логам ядра - того, что происходило при загрузке и того, что происходит в процессе работы.
Лог dmesg как правило очень длинный и изобилует подробностями работы с оборудованием. Читать его полностью довольно утомительно, поэтому стоит воспользоваться потоковой утилитой поиска grep.
Например, чтобы узнать подробности только о процессоре, нужно написать: dmesg | grep CPU
Так можно многое узнать о работе своего железа. Эта информация может пригодиться при устранении проблем (последние строки dmesg содержат информацию о том, что происходило недавно с системой). Именно поэтому на многих форумах требуют выкладывать логи системы - это и есть исчерпывающая информация о работе вашей системы и её оборудовании.
Лог dmesg и многие другие логи хранятся в /var/log/ хотя часть из них доступна только привилегированному пользователю - воспользуйтесь sudo.
*lshw - Расширенная информация о конфигурации железа. Эта утилита по умолчанию, как правило, не устанавливается, но в репозиториях она должна быть (устанавливаем при помощи aptitude install lshw). Утилита lshw выводит структурированный список оборудования вместе с информацией об устройствах. Очень полезна для анализа оборудования.
Работа с сетью
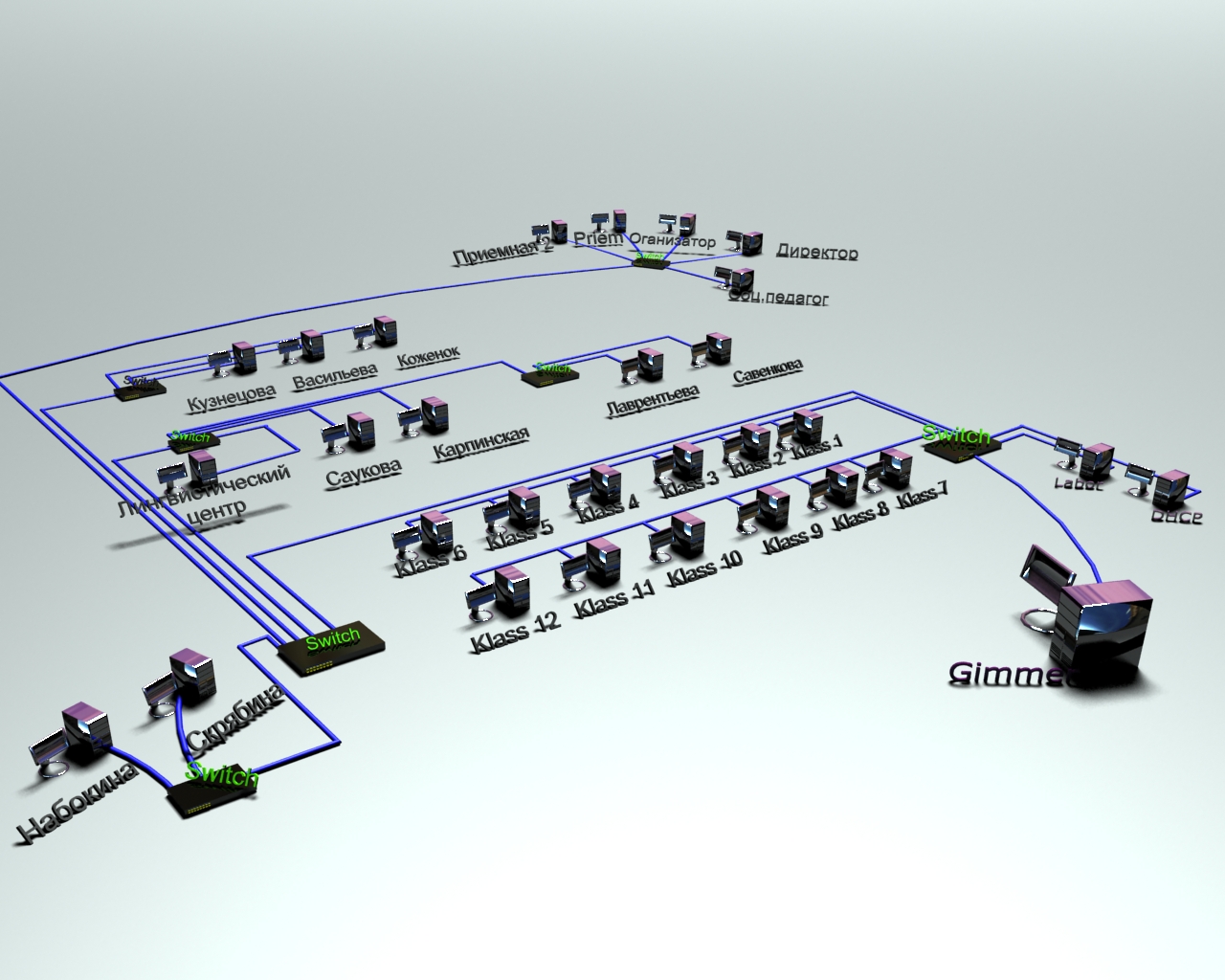
*netconf (как root) - Очень хорошая программа настройки сети, использующая для интерактивной работы с пользованием, текстовое меню.
*ping [имя_машины] - «Проверка на вшивость». Есть или нет контакта с другой машиной (в качестве параметре команде можно передавать сетевое имя машины или IP адрес), нажмите <Ctrl_c> когда вся требуемая информация будет получена.
*route -n - Вывести таблицу маршрутизации (the routing table).
*ipfwadm -F -p m - Настроить firewall.
*ifconfig (как root) - Вывести информацию о текущих сетевых интерфейсах (ethernet, ppp, и т.д.) Ваша первая ethernet плата плата будет показана как eth0, вторая как eth1, первый ppp модем как ppp0 и так далее. «lo» - расшифровывается как «loopback only» сетевой интерфейс, который должен быть постоянно активирован. Используйте соответствующие опции (смотрите результат выполнения ifconfig –help) для настройки сетевых интерфейсов.
*ifup [имя_сетевого_интерфейса] - Активизация соответствующего сетевого интерфейса (/sbin/ifup при работе под обычным пользователем).
Пользователь может активизировать и выключить сетевое интерфейс ppp только когда установлены соответствующие права доступа (права можно установить в процессе настройки ppp через «netconf»).
Например:
ifup eth0
ifup ppp0
*ifdown [имя_сетевого_интерфейса] - Диактивизация соответствующего сетевого интерфейса (/sbin/ifdown при работе под обычным пользователем).
Простейшие действия
*ls - Список файлов в текущей директории.При выполнении команды dir выполняется команда ls.
*cd [директория] - Сменить директорию.
*cp [что_копировать] [куда_копировать] - Копировать файлы.
*mcopy [что_копировать] [куда_копировать] Копировать файлы при работе с файловой системой dos (монтировать диска dos необязательно).
Например: mcopy a:\autoexec.bat ~/junk . Для дополнительной информацией по подобным командам (mdir, mcd, mren, mmove, mdel, mmd, mrd, mformat …
ознакомьтесь с man mtools.
*mv [что_перемещать] [куда_перемещать] - Переместить или переименовать файл.
*ln -s [на_что_сделать_ссылку] [имя_ссылки] - Создать символическую ссылку.
*rm [файлы] - Удалить файлы.
*mkdir [директорию] - Создать новую директорию.
*rmdir [директорию] - Удалить пустую директорию.
*rm -r [файлы и/или директории] (рекурсивное удаление) - Удалить файлы, директории и их поддиректории. ОСТОРОЖНЕЙ с этой командой если у вас права суперпользователя! Пока у Linux нет системы полного восстановления удаленных файлов (если вы не пользуетесь специальными программами для помещения удаленный файлы в специальный каталог - a la корзинка под W95).
*cat [имя_файла] | more - Просмотр содержимого текстового файла по одной странице за раз.
*less [имя_файла] - Просмотр содержимого текстового файла с возможностью вернуться к предыдущим страницам. Нажмите q когда захотите выйти из программы. «less» - аналог команды DOS «more», хотя очень часто «less» бывает более удобной чем «more».
*pico [имя_файла] - Редактировать текстовый файл.
*lynx [html_файл или ссылка] - Просмотр файла html или WWW ссылки с помощью текстового браузера Lynx.
*tar -zxvf [файлы] - Распаковать архив tgz или tar.gz, который вы вытянули из сети.
*find / -name «имя файла» - Найти файл с именем «имя файла». Поиск начинается с директории / . «имя файла» может содержать маску для поиска.
*pine - Хорошая текстово - ориентированная программа для чтения электронной почты. Еще одна подобная программа называется «elm». Netscape считывает ваши письма с вашего Internet адреса, а pine позволяет вам просматривать «локальную» почту - то есть ту почту, которую вам посылает вам процесс son или cron.
*mc - Запустить программу оправления файлами «Midnight Commander» (Выглядит как «Norton Commander», но по своим возможностям ближе к far или dn).
*telnet [сервер] - Связаться по telnet с другой машиной. Используйте имя машины или ее IP адрес. Войдите с помощью вашего пароля (вы должны быть зарегистрированы на этой удаленной машине). Это позволит вам войти на другую машину и работать на ней, как будто вы сидите за ее клавиатурой (почти никаких отличий).
*ftp [сервер] - Связаться по ftp с удаленным компьютером. Этот тип связи хорош для копирования файлов с/на удаленную машину.
*minicom - Minicom - программа (выглядит как «Procomm для Linux»).
*./Имя_Программы - Запустить исполняемый файл в текущей директории, которая нет в списке директорий, указанных в переменной окружения PATH.
*startx - Запустить X-window сервер и установленный по умолчанию оконный менеджер. Похоже на то как вы набираете «win» под DOS с Win3.1
*xterm (в X терминале) - Запустить простой терминал в графической оболочке X-windows. Для того чтобы выйти из него наберите «exit».
Контроль процессов
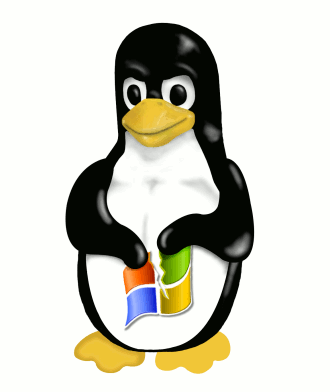
*ps (=print status) - Вывести список текущих процессов с их IDs (PID) идентификаторами.
Используйте ps axu Для того чтобы отобразить все процессы запущенные на вашей системе, которые имеют вас в качестве хозяина (это касается и процессов которые отцеплены от терминала).
*fg [PID] - Вернуть фоновый или приостановленный процесс в интерактивное (высокоприоритетное) состояние;
*bg [PID] - Сделать процесс фоновым. Обратная функция от fg. Может следовать вслед за комбинацией <Ctrl_z>.
*kill [PID] - «Убить» процесс. Для начала определите PID «убиваемого» процесса при помощи ps.
*killall [имя_программы] - «Убить» все процессы по имени программы.
*xkill (в терминале X window) - «Убить» процесс, на окно которого укажите курсором.
*lpc (как root) - Проверить очередь принтера.
*lpq - Вывести список очереди заданий на печать.
*lprm [номер_задания] - Удалить задание из очереди на печать.
*nice [имя_программы] - Запустить процесс, установив его приоритет.
*renice [PID] - Изменить приоритет процесса.
Обратите внимание на комбинации клавиш: <Ctrl_c>, <Ctrl_z>, <Ctrl_s>, и <Ctrl_q>. Они описаны выше.
Основные Команды Администрирования
*printtool (как root в X терминале) - Сконфигурировать ваш принтер. setup (как root) Сконфигурировать мышь, звуковую карту, клавиатуру, графическую оболочку X-windows и системные службы.
*alias ls=«ls -Fskb –color» - Создать alias - псевдоним для того чтобы одной командой можно было запустить более сложную комбинацию команд. Поместите создание alias в файл /etc/bashrc если вы хотите, чтобы эти псевдонимы были доступны всем пользователям вашей системы.
*adduser [имя_пользователя] - Зарегистрировать нового пользователя (у вас должны быть права суперюзера).Например:adduser ivanov
Не забудьте следующим делом настроить пароль пользователя. Директория пользователя находится в каталоге /home/имя_пользователя.
*useradd [имя_пользователя] - То же, что и adduser.
*userdel [имя_пользователя] - Удалить пользователя из системы (вы должны зайти как root). С пользовательским каталогом и не прочитанными письмами удаленного пользователя нужно разбираться отдельно.
*groupadd [имя_группы] - Создать новую группу пользователей на вашей системе. Не обязательно создавать группу непосредственно на основной машине.
*passwd - Изменить пароль. Если вы суперпользователь, то вы можете изменить пароль любого зарегистрированного пользователя набрав команду:passwd имя_пользователя
*chmod [права доступа] [файл] (=change mode) * Изменить права доступа файлов, чьим владельцем вы являетесь (если вы не root, в этом случае вы можете изменить права доступа для любого файла). Есть три способа доступа к файлу: чтение - read ®, запись - write (w), исполнение - execute (x) и три типа пользователей: хозяин файла - owner (u), члены той же группы, что и хозяин файла (g) и все остальные (o). Поверить текущие права доступа можно следующим способом:
ls -l имя_файла
Если файл доступен всеми способами всем пользователям, то напротив имени файла будет следующая комбинация букв:
rwxrwxrwx
Первые три буквы - это права доступа для хозяина/хозяйки файла, второй триплет - права доступа для его/ее группы, следующая тройка - права доступа для остальных. Отсутствие права доступа показывается как »-».;
Например:Эта команда позволит вам установить права доступа на чтение для файла «junk» для всех (all=user+group+others):
chmod a+r junk
Эта команда отнимет право доступа на исполнение файла у всех кроме пользователя и группы:
chmod o-x junk
Для получение дополнительной информации наберите:
chmod –help или man chmod или почитайте любое руководство по Linux.
Вы можете установить права доступа по умолчанию для создаваемых вами файлов с помощью команды «umask» (наберите man umask).
*chown [новый_хозяин] [файлы]
*chgrp [новая_группа] [файлы] - Изменить хозяина и группу для файла.
Вы можете использовать эти две команды, после того как сделали копию файла для кого-либо.
*su (=super user) - Вход в систему как суперпользователь (у вас спросят ваш пароль).
GRUB - универсальный загрузчик...

Рассмотрим то как редактировать меню загрузчика GRUB.
Как добавлять ОС, splash screen и как установить GRUB на флешку.
Причина по которой многие используют GRUB - это возможность иметь на компьютере несколько ОС, и конечно загружаться в них. Так вот, что бы редактировать меню GRUB достаточно ввести следующую команду:
gksudo gedit /boot/grub/menu.lst
Эта команда открывает на редактирование файл menu.lst.
Вы увидите множество строк начинающихся с символа #, там находятся коментарии и примеры которых вполне достаточно, что бы не читать эту статью дальше и разобраться самому.
Но все таки продолжим, прокручиваем дальше пока не наткнемся на следующее:
Title - то, что выводится в качестве названия ОС, изменение этой строки приведет только к изменению названия.
Root - у вас там что то вроде “(hd0,0)”. “hd0″ - указывает на ваш жесткий диск, 0 указывает на первый раздел.
Важно помнить что в GRUB разделы нумеруются с нуля.
Kernel - вполне очевидно, что это путь к определенной версии ядра, которое будет загружаться.
Initrd - временная файловая система используемая ядром во время загрузки, пока реальная файловая система не примонтируется.
Добавление ОС
Все очень просто, следуйте инструкции:
1. Выберите название для ОС, например “title MustDie XP“, если вы решили рискнуть поставить виду
2.Далее добавляем ядро ОС, например первый жесткий диск 3 разде “root (hd0,2)“.
3.Затем нужно добавить следующие строки:
makeactive
chainloader +1
Директива makeactive устанавливает активный раздел на загрузочном диске, работает только для первичного раздела.
Директива chainloader устанавливает первый сектор текущего корневого раздела.
В итоге получилось вот что:
title MustDie XP
root (hd0,2)
makeactive
chainloader +1
Установка Splash Screen
Вы вполне могли заметить, что внешний вид меню загрузки не такой уж примечательный:
Но есть способ исправить это.
Для начала подбираем картинку, главное что бы она удовлетворяла следующим требованиям:
*.xpm формат
*640х480
*14 цветов
или делаем сами конвертируя картинки:
convert -resize 640x480 -colors 14 image.png image.xpm && gzip image.xpm
где image - картинка, необязательно png или jpg.
Получим в результате:
your/directory/имя картинки.xpm.gz
Затем:
1.Открываем на редактирование файл menu.lst вышеописанной командой.
2.Добавляем к разделу “Pretty colours” следующую строку:
splashimage=(hd0,1)your/directory/имя картинки.xpm.gz
 Установка
GRUB на Flash диск
Установка
GRUB на Flash диск
GRUB очень легко устанавливается на флешку. Получается «запасной ключ» к компьютеру. Особо актуально это для ноутбуков, где нет возможности использовать загрузочную дискету.
*Для установки копируем директорию boot на флешку и перезагружаемся.
*Переводим GRUB в командный режим из загрузочного меню нажатием «C».
Получаем приглашение к вводу команды:
grub>
Вводим команду для определения диска/раздела:
grub> root (hd1,0)
Это если у вас один жёсткий диск, если два, то будет (hd2,0).
В ответ получаем тип файловой системы ( для флешки - fat16 )и тип раздела.
*Если вы уверены, что флешка определилась правильно, то:
grub> setup (hd1,0)
В ответ следует список установленных файлов и возможно сообщение о незначительных ошибках.
Дополнительную информацию по Splash Screen можно найти на bootsplash.org
Готовые Splash Screen можно скачать http://www.kde-look.org/index.php?xsortmode=new&xcontentmode=61&page=0
Nspluginwrapper
Adobe упорно игнорирует пользователей 64-битных Linux дистрибутивов, не предоставляя Flashplayer. Так, установив Debian/..Ubuntu/AMD64 и запустив Iceweasel/Firefox, даже не пытайтесь заходить на такие сайты, как Youtube и Google Video.Без Flashplayer там делать нечего. А хотелось бы...
Было найдено другое решение - воспользоваться услугами Nspluginwrapper.
Nspluginwrapper - это кроссплатформенный интерфейс, разработанный как раз для того, чтобы пользователи Mozilla/Firefox архитектур AMD64 и PowerPC могли использовать плагины, разработанные только для i386.
Установка
Первым делом установим Nspluginwrapper:
$ sudo apt-get install nspluginwrapper
(contrib - должен быть добавлен в source.list)
Хоть в названии я и указан Debian/..Ubuntu, бинарные пакеты есть и для других дистрибутивов.В любом случае на сайте разработчика можно взять исходники.
Установив у себя nspluginwrapper, все нижеописанное можно применить к любому дистрибутиву.
Идем на сайт Adobe и качаем плеер (TAR.GZ, 2.5 MB):
$wget http://fpdownload.macromedia.com/get/flashplayer/current/install_flash_player_9_linux.tar.gz
Распаковываем:
$tar -xzvf flash_player_9_linux_dev.tar.gz
Заходим в созданную директорию и копируем нужные файлы в папку с плагинами Iceweasel (Firefox):
$ cd install_flash_player_9_linux/
$ sudo cp libflashplayer.so flashplayer.xpt /usr/lib/mozilla/plugins
В случае с Firefox вместо mozilla может быть firefox (т.е. /usr/lib/firefox/plugins).
Запускаем Nspluginwrapper с нужными ключами:
$nspluginwrapper -v -a -i
Проверяем работу плеера (заходим на сайт yuotubu.com и запускаем первый попавшийся видео-ролик).
Последнюю команду нужно будет запускать каждый раз после обновления браузера.
Таким же образом можно запускать и другие i386 плагины.
Linux MBR fix
Средства восстановления и логирования ошибок в Windows столь несовершенны, что ее периодически приходится переустанавливать. Ну и с появлением Висты, нашлось много желающих ее установить. Хотя бы для исследовательских целей.
Инсталлятор Windows при этом всякий раз с упорством трактора переписывает загрузчик на себя.
Так что после первой перезагрузки вы уже не увидите своего любимого меню с пунктом "Linux".Нехорошо, надо бы все вернуть.
В любом случае, если вы собрались что-то менять с загрузчиком - ставить Виндовс/или другиуие действия, лучше сделать бэкапы загрузочных областей и таблиц разбиения.
Полный бэкап MBR вместе с таблицой разбиения:
# dd if=/dev/hda of=/root/mbr.bin bs=512 count=1
Бэкап MBR без таблицы:
# dd if=/dev/hda of=/root/mbr.bin bs=384 count=1
if - ваш жесткий диск, а of - файл, в который ложим бинарный образ.
Таблицу разбиения можно подсмотреть коммандой:
# fdisk -l
В общем если вы установливали Windows, или испортили загрузчик каким другим способом, а до этого не подгототовились (не делали бэкап загрузчика) - невелика беда...Точнее, вообще не беда!
*В любом случае вам нужен какой-то LiveCD/DVD. Это может быть Ubuntu, Knoppix или любой другой.
Загрузиться с LiveCD/DVD.
Ищем консоль. su для входа суперпользователем.
# fdisk -l
Просматриваем таблицу разметки.
Создаем точку монтирования для линукс:
# mkdir /mnt/mylinux
Монтируем раздел:
# mount -t reiserfs /dev/hda6 /mnt/mylinux
Теперь можно восстанавливать загрузчик
Способ 1. Запись образа загрузчика:
# dd if=/mnt/mylinux/root/mbr.bin of=/dev/hda
Способ 2. Штатные средства самих программ-загрузчиков:
Делаем смонтированный диск текущим окружением:
# chroot /mnt/mylinux
Теперь ваша консоль будет работать от смонтированного раздела.
Теперь можно восстановить загрузчик LILO:
# lilo -b /dev/hda
**************************************************************
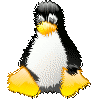 Загрузиться
с LiveCD/DVD.
Загрузиться
с LiveCD/DVD.
В консоли пишем следующее:
1. mkdir /mnt/linux (для Ubuntu: sudo mkdir /mnt/linux) - создать пустую папку для монтирования.
2. mount /dev/hda5 /mnt/linux - в данном случае hda5 - раздел, куда у вас установлен Linux.
3. chroot /mnt/linux - теперь команды будут исполняться из вашего линукса, а не с LiveCD.
4. lilo - загрузчик переустановится. Либо, grub-install, если вы пользуетесь Grub'ом.
***************************************************************
Загрузиться с LiveCD/DVD.
Смонтировать тот раздел жёсткого диска, на котором находится корневая файловая система Linux (выполнить mount раздел /mnt, где раздел - это имя соответствующего файла устройства, например:
/dev/hda1
Объявить раздел со смонтированной корневой файловой системой корневым:
chroot /mnt
и lilo.
В случае, если потребуется изменить конфигурацию загрузчика, например, переместить его на другой диск или раздел, перед выполнением lilo нужно будет соответствующим образом исправить конфигурационный файл: /etc/lilo.conf.
*********************************************************************
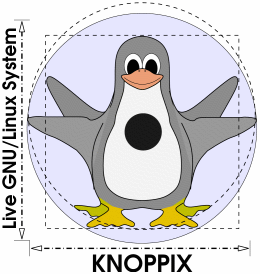 Загрузиться
с LiveCD/DVD.
Загрузиться
с LiveCD/DVD.
Если вы предпочитаете LILO, то порядок действий будет следующим.
Подключаем корневой раздел командой
mount [раздел] /mnt (вместо /mnt можно использовать любой другой свободный каталог).
Если незанятой директории не найдется, то ее можно создать командой
mkdir -p [каталог]).
Таким образом, все необходимые нам объекты будут находиться в директории
/mnt, ее приказом chroot /mnt и нужно объявить корневой.
И наконец, набрать в консоли lilo и нажать на Enter.
В результате LILO будет восстановлен в том виде, который он имел до разрушения.
При необходимости вносим изменения в конфигурационный файл /etc/lilo.conf.
Если вы используете GRUB, то порядок действий будет похожим.
При невозможности загрузиться нормальным способом следует опять же воспользоваться LiveCD. Только команда для восстановления будет выглядеть так:
grub-install —root-directory=[директория] [раздел].
После перезагрузки стартовый экран должен иметь первозданный вид.
************************************************************************
Пример, как восстановить загрузчик GRUB при помощи LiveCD Ubuntu.
Запускаемся с LiveCD дистрибутива.....и работаем в консоли (терминале):
~$ sudo grub
> _
утилита будет ожидать ваших действий
ищем загрузчик:
~# find /boot/grub/stage2 (hd0,2)
подменили рута
~# root (hd0,2)
устанавливаем GRUB на hd0:
~# setup (hd0)
